今回は、WordPressのプラグインである、「Tweetable」プラグインの使い方について、説明します。
「Tweetable」プラグインとは
「Tweetable」プラグインは、WordPressとTwitterとの連携が出来るプラグインの1つです。
具体的には、以下のような使い方をすることができます。
(1)WordPressで投稿したら、ブログ更新情報とブログ記事のURLを、自動的にTwitterにつぶやくことができる。
(2)Twitterの最新のつぶやきやフォロワー数を、自分のWordPressのサイトに表示することができる。
(3)WordPressの管理画面から、Twitterに投稿することができる。
「Tweetable」プラグインの公式ディレクトリの日本語翻訳
まずは、公式ディレクトリについて、自分が訳したものを以下に掲載します。
Tweetable
「Tweetable」プラグインは、WordPressとTwitterを統合することができるプラグインです。WordPressの投稿を自動的にTwitterにつぶやくことができますし、サイドバーにあなたのTiwtterの最新のつぶやきを表示することもできます。それらは、「OAuth」の認証方法を採用しています。概要(Description)
Twitterの効果は大きいです。あなたがブロガーでしたらその効果は無視できないでしょう。これはあなたのブログの読者との交流を促進する素晴らしい方法です。「Tweetable」プラグインは、あなたのブログとTwitterとの統合を支援するためのプラグインです。
「Tweetable」プラグインは、あたたのブログの投稿とTwitterを自動的にリンクすることができます。具体的には、サイドバーにウィジェットで最新のTwitterのつぶやきを表示することができます。このためには、ウィジェットエリアに追加してください。あなたがもし望めば複数のブロガー間で、Twitterのアカウントを共有するためにも使うことができることでしょう。
- WordPressに投稿された記事を自動的にTwitterにつぶやくことができます。必要に応じて、Google Analyticsのタグを短縮URLの形で追加することもできます。短縮URLについては複数のサービスの中から選択することができます。
- WordPressの管理画面の中で、Twitterを見ることもできるし、つぶやくこともできます。フォローしている人のタイムラインも表示されますし、そのままWordPressの管理画面の中からつぶやいてTwitterに表示することもできます。これは、「Tweetable」プラグインを有効化すると表示される管理画面のメニューバーの「Tweet」からも行なうこともできますし、つぶやくだけならダッシュボードにもつぶやくフォームが表示させるので、そこからつぶやくこともできます。
- WordPressのウィジェットを設定することで、ブログのサイドバーに最新のつぶやきを表示することができます。そのTwitterアカウントのフォロワー数も表示できたり、最新のつぶやき何件を表示するか等、設定することもできます。
- WordPressの権限の中で最小限のユーザーレベルである「購読者」の権限で、WordPressの管理画面でTwitterにアクセスできます。
(星野注釈:すみません、多分、こういう意味だと思うのですが、間違っていたらご指摘ください。要は、「購読者」権限でもダッシュボードにはアクセスできるので、そこからつぶやけるという意味だと思いました。)- あなたのWordPressの記事を自動的に、または、ウィジェットによって、追加してください。
- Twitter APIによって、希望するキーワードのハッシュタグを表示することもできます。
注意:使用しているサーバーがPHP5で実行されていることを確認してください。PHP4では動きません。
その他にも、インストール(Installation)、よくある質問(Faq)、スクリーンショット(Screenshots)、その他の注意事項(Other Notes)、変更履歴(Changelog)、統計(Stats)から、自分的に注目した点を抜粋して以下に翻訳します。
その他の注意事項(Other Notes)
テンプレートタグ
「Tweetable」プラグインでは、以下の3つのテンプレートタグが用意されています。
従って、以下のテンプレートタグを、WordPressのテーマの中に書けば、出力され、表示されます。<?php tweetable_latest_tweets(); ?>このテンプレートタグをWordPressテーマの中に書けば、あなたのTwitterの最新つぶやきを表示することができます。
表示する件数も任意の数字を指定できます。
例えば、<?php tweetable_latest_tweets(5); ?>と書けば、あなたのTwitterのつぶやき最新5件が表示されます。
(星野注釈:デフォルトで何も書かないと、最新3件が表示されるようです。)<?php tweetable_follower_count(); ?>あなたのTwitterのフォロワー数が数字で表示されます。
<?php $var = tweetable_follower_count(FALSE); ?>と書くことで、表示されるだけでなく、値を取得して、それを活かすこともできます。
<?php tweetable_tweetmeme_button(); ?>Twitterのボタンを表示する。
<?php tweetable_tweetmeme_button('compact'); ?>と書くと、コンパクト版のTwitterのボタンを表示する。
(星野注釈:すみません、tweetable_tweetmeme_button();に関して上手く表示しませんでした。やり方が他にありましたら、どなたか教えてください。)
「Tweetable」プラグインの設定方法
まずは、通常通り、「Tweetable」プラグインをインストールして、有効化します。
WordPress管理画面の「プラグイン>新規追加」からも探せますし、公式ディレクトリからダウンロードしてFTPでpluginsフォルダに入れることもできます。
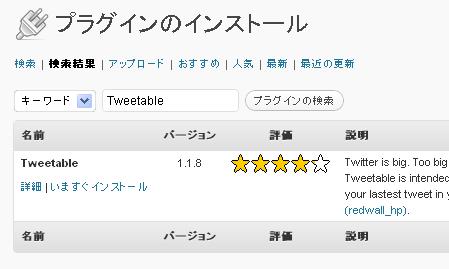
「Tweetable」プラグインを有効化すると、WordPress管理画面のメニューバーに、以下のような項目ができます。
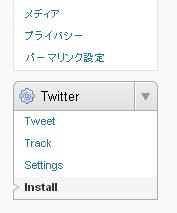
次に、「install」から、設定を行います。
その前提として、
Twitterとの連携には、2010年8月から「OAuth」が必須になりました。
「Oauth(オーオース)」とは、セキュアなAPI認可の標準的手段です。
これによって、WEB制作者が、Twitterユーザーの個人情報を持たない(持てない)ので、WEB制作者にとってもユーザーにとっても安心な仕組みとなっています。
従って、WordPressとTwitterの連携には、まずTwitter側で「Oauth」のために「アプリケーション登録申請」をする必要があります。
その後に、WordPress側の各プラグインの設定画面から設定をする流れとなります。
これは、WordPressとTwitterを連携させるプラグインでは、ほぼ全てがこのような設定手順になると思います。
「install」をクリックして、まずは、TweetableプラグインをTwitterのアプリケーションとして登録します。
「Register Application」をクリックして、Twitterに「アプリケーション登録申請」します。
「アプリケーションのアイコン」はあってもなくても大丈夫です。
「アプリケーション名」、「アプリケーションの説明」は、任意の名称で構いません。
「アプリケーション名」は、既に登録されているアプリケーション名や「Twitter」というキーワードを含んだアプリケーション名は使えません。
「アプリケーションのウェブサイトURL」は、あなたのWordPressを設置したURLを入力します。
「所属会社/団体」、「サイト」も、任意の名称で構いません。
「アプリケーションの種類」は、「ブラウザアプリケーション」を選択しましょう。
「コールバックURL」は、Tweetableプラグインの設定画面の「5. In the Callback URL field」に書かれているURLを入力します。
通常であれば、
(自分のWordPressを設置したURL)wp-admin/admin.php?page=tweetable_install&installing=1&reset_account=1&step=1&oauth=1
となります。
「標準のアクセスタイプ」は、「Read & Write」を選択しましょう。
「Twitterでログインする」は、チェックを入れなくて大丈夫です。
登録をし終わって登録すると、
「Consumer Key」と「Consumer Secret」が表示されます。
Twitterのアプリケーションとして登録され、表示されている「Consumer Key」と「Consumer Secret」を、WordPressの管理画面の「Tweetable」プラグイン設定画面にコピー&ペーストします。
「Twitter Username」には、自分のtwitterのアカウントを入力します。
例えば、自分の場合は、khoshinoと入力しました。
「Sign in with Twitter」をクリックします。
Twitterのアプリケーションの画面に遷移しますので、「許可する」をクリックします。
すると、Tweetableプラグイン設定画面に戻りますので、最後に「Finish」をクリックします。
これで、Tweetableプラグインの設定が完成します。
「Tweetable」プラグインを使い方のサンプルサイト
Tweetableプラグインの表示の仕方を、
「Tweetable」プラグインのサンプルサイト
http://1.wp6.jp
として、載せています。
上記URLのサイトには、
テーマのヘッダー(header.php)の中に、
<?php tweetable_latest_tweets(); ?> <?php tweetable_follower_count(); ?> <?php tweetable_tweetmeme_button(); ?>
などと書いています。
その結果、
Twitterのつぶやきの最新の数件(これは()の中に数字を書くことで変更できます。デフォルトは3件のようです。)、
Twitterのフォロワー数、
などが表示されています。
上記URLのサイトでは、ヘッダー(header.php)の中に記載していますが、テーマのどこに書いても大丈夫です。任意の場所に記載することで、自由にTwitterのつぶやきを表示することができます。
Twitterでは、公式にウィジェットを提供していますので、それを貼ることもできますが、
Twitter / ウィジェット
Tweetableプラグインで柔軟にWordPressと連携することができます。
WordPressの管理画面のウィジェットエリアに「Tweetable」というウィジェットもできますので、これをウィジェットエリアに入れると、テーマに書くことなく、表示することもできます。
Tweetableプラグインに表示される「tweet」をクリックすると、自分のTwitterのタイムラインが表示されます。
つまり、Twitterのサイトに行かなくても、WordPressの管理画面からつぶやくこともできるし、自分のタイムラインを確認することもできます。
ダッシュボードからつぶやくこともできるようになります。
「Tweetable」プラグインのまとめ
以上のように、「Tweetable」プラグインは、以下のような使い方ができます。
(1)WordPressで投稿したら、ブログ更新情報とブログ記事のURLを、自動的にTwitterにつぶやくことができる。
(2)Twitterの最新のつぶやきやフォロワー数を、自分のWordPressのサイトに表示することができる。
(3)WordPressの管理画面から、Twitterに投稿することができる。
WordPressとTwitterとの連携が出来るプラグインの1つです。

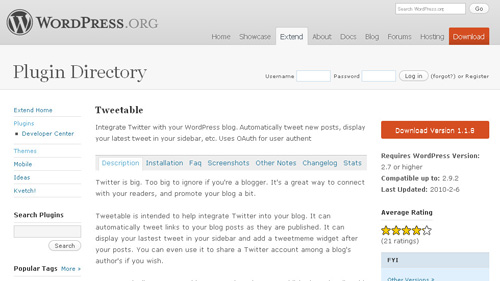
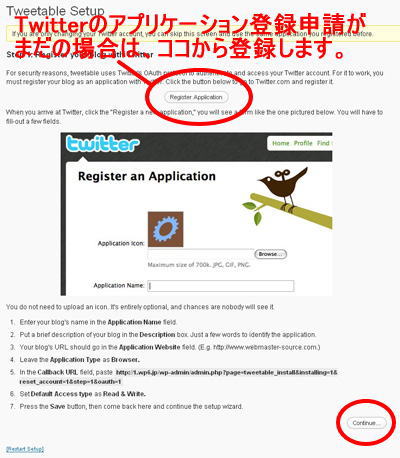

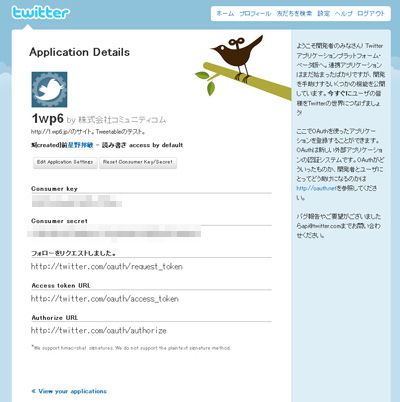
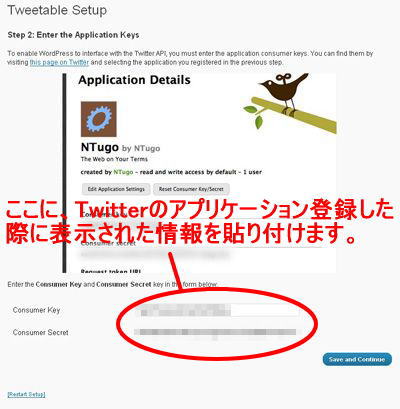
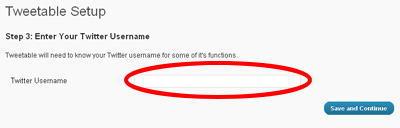
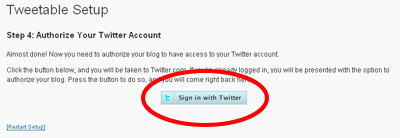
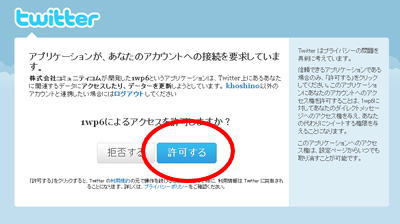
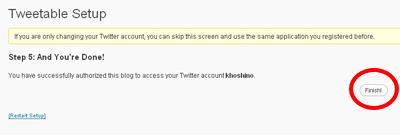
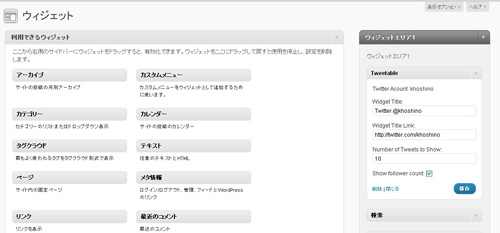
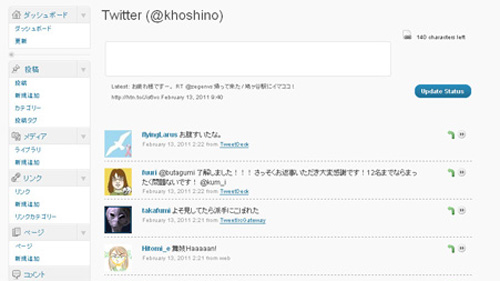
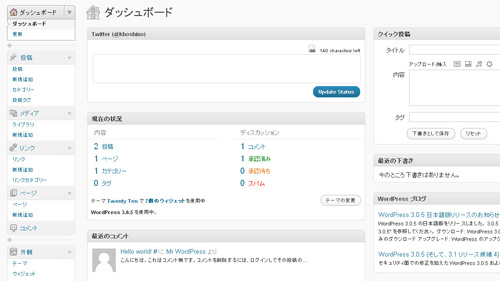



先日のWordPress講習会を踏まえて、「Tweetable」プラグインの使い方、という記事をブログに書きました。 http://wp3.jp/2011/02/13/tweetable/
後で試す RT @khoshino 先日のWordPress講習会を踏まえて、「Tweetable」プラグインの使い方、という記事をブログに書きました。 http://wp3.jp/2011…
今日はちょうどそのプラグインをいじくりまわしていました。詳しく書かれてますね。参考になります。 RT @khoshino: 「Tweetable」プラグインの使い方、という記事をブログに書きました。 http://wp3.jp/2011/02/13/tweetable/
今日はちょうどそのプラグインをいじくりまわしていました。詳しく書かれてますね。参考になります。 RT @khoshino: 「Tweetable」プラグインの使い方、という記事をブログに書きました。 http://wp3.jp/2011…
今日はちょうどそのプラグインをいじくりまわしていました。詳しく書かれてますね。参考になります。 RT @khoshino: 「Tweetable」プラグインの使い方、という記事をブログに書きました。
ピンバック: Tweets that mention 「Tweetable」プラグインの使い方 | WordPress(ワードプレス)コミュニティ -- Topsy.com
WPのプラグイン「Tweetable」使い方
ピンバック: northak.com» Blog Archive » Tweetable Twitter連携用WorPressプラグイン
ピンバック: 嗄声の旋律 » Blog Archive » 開設(改設?)
ピンバック: WordpressとTwitterの連携プラグイン | design-ya.atelire
ピンバック: WordPressとTwitterを連携 | 100弁当。
「Tweetable」プラグインの使い方 | WordPress(ワードプレス)コミュニティ http://t.co/cC5L4Xf #wordpress #wp
ピンバック: 初期インストールしたWordPressプラグイン20(編集中) | Libro - リブロ -
@idealstream これがちょっと面白いかな、と思ったんだけど、使ってみる? http://t.co/opSd0893
このプラグインのおかげでやっとpostができた…。でも、携帯から画像付き投稿がうまくpostされないなあ。もう一度設定をみてみます「Tweetable」プラグインの使い方 http://t.co/r2KtKuXN via @khoshino
とりあえずでも、出来たなら良かったです!RT @yumdesign このプラグインのおかげでやっとpostができた…。でも、携帯から画像付き投稿がうまくpostされないなあ。もう一度設定をみてみます「Tweetable」プラグインの使い方 http://t.co/mFe3VlLL
Tweetable はいまいちめんどくさそうなんよな。http://t.co/B0b9j1Fg
「Tweetable」プラグインの使い方 | WordPress(ワードプレス)コミュニティ – http://wp3.jp/2011…
ピンバック: WordpressにTweetableを設置 | 黒曜の吹き溜まり
ピンバック: チキンハート » twitter 連動テスト2
「Tweetable」プラグインの使い方 | WordPress(ワードプレス)コミュニティ – http://wp3.jp/2011…
ピンバック: WordPress初心者のTwitter連動録 - 京都の行政書士・みやこ事務所|各種許認可・会社設立・被害者請求・相続を取扱う専門家です。
Twitter連動プラグイン
wordpressとTwitterを連携させるTweetableを導入したんですが、下書きで保存するはずが、間違えて「公開」しちゃったらソッコーtweetされてた;△; ウハッ……。すごい便利なんだけどw http://t.co/2QZMgeOK
ピンバック: isle » ブログアーカイブ » Tweetableプラグインを再設定