今回は、WordPressのプラグインである、「WordPress Database Backup」プラグインの使い方について、説明します。
「WordPress Database Backup」プラグインとは
「WordPress Database Backup」プラグインは、WordPressのデータベースのバックアップを手動または自動で取ることのできるプラグインです。
まず、前提として、WordPressは、PHPというプログラミング言語と、MySQLというデータベースから、構成されています。
従いまして、WordPressのデータベースのバックアップは、MySQLをdump(ダンプ)すればバックアップを取ることができます。
具体的には、
$mysqldump -u ユーザー名 -p パスワード -d データベース名 > dump.sql(ファイル名)
などというコマンドを打てば、データベースを丸ごとバックアップを取ることができると思います。
その上で、cronを使えば、自動で定期的にバックアップを取ることもできると思います。
しかしながら、上記の方法では、サーバーに対する知識が必要になりますし、知っていても面倒、また、cronが使えないサーバーという場合もあると思います。
そこで、バックアップの作業を行えるWordPressのプラグインが存在しますので、ご紹介いたします。
なお、cronが使えないサーバーでも、WordPressのコアファイルの中にwp-cron.phpファイルがありまして、cronを使って自動バックアップが可能となっております。
また、さらに、前提として、WordPressでは、デフォルト(初期の機能)として、管理画面の「ツール > エクスポート」から、XMLファイルの形で、データのバックアップを取ることは出来ます。これは、ブログの移行などの場合には便利です。しかしながら、これは、WordPressのデータベースを丸ごとバックアップを取っているわけではありません。丸々全部バックアップを取るには、データベース(MySQL)を全部エクスポートする方が「全部」と言え、ブログの移行ではなく、「バックアップ」という観点からするとデータベース(MySQL)を全部バックアップ取る方が安心と言えます。
そこで、今回ご紹介するのは、「WordPress Database Backup」というプラグインです。
「WordPress Database Backup」プラグインをインストールすると、このMySQLを手動または自動でバックアップを取ることができます。
同じようにWordPressのバックアップを取るのに有名なプラグインとして、
WP-DBManager
というプラグインがあります。
「WP-DBManager」プラグインについては、また別の記事で書ければと思いますが、出来ることが、今回ご紹介する「WordPress Database Backup」プラグインよりも圧倒的に多いです。
「WP-DBManager」プラグインは、バックアップを取ることの出来るプラグインというだけでなく、MySQLをWordPressの管理画面から操作することもできるプラグインという印象が強いです。
すなわち、「WP-DBManager」プラグインでは、データベースの削除もできますし、MySQLのテーブル構造も分かるようになっています。
また、「WP-DBManager」では、自動バックアップの際に、.splの形だけでなく、.gzipという圧縮したファイル形式でサーバー上に保存することもできます。
したがって、MySQLについて、その都度、コマンドを打ったり、phpMyAdminで入って操作したり、ということではなく、WordPressの管理画面から操作したいという方は、「WP-DBManager」プラグインの方が出来ることが多いので、オススメです。
しかしながら、「WP-DBManager」プラグインでは上に書きました通り、データベースの削除がWordPressの管理画面からクリック一つで出来てしまいますので、知識が無いと、記事やその他の情報をうっかり全部消してしまう場合もあるかもしれません。
そこで、「WordPressのデータを手動または自動でバックアップを取る」ということに特化して考えるのでしたら、「WordPress Database Backup」プラグインの方がシンプルで分かりやすいプラグインと言えますので、ここではそのような理由からオススメします。
それでは、前置きがとても長くなりましたが、以下で、使い方を見ていきましょう。
「WordPress Database Backup」プラグインの設定方法
まずは、通常通り、「WordPress Database Backup」プラグインをインストールして、有効化します。
WordPress管理画面の「プラグイン>新規追加」からも探せますし、公式ディレクトリからダウンロードしてFTPでpluginsフォルダに入れることもできます。
「WordPress Database Backup」プラグイン公式プラグイン
「WordPress Database Backup」プラグインを有効化すると、WordPress管理画面のメニューバーに、以下のような項目ができます。
具体的には、「ツール」の中に「バックアップ」という項目が新規で表示されます。
メニュー項目の「バックアップ」をクリックすると、以下のような画面が表示されると思います。
「バックアップ設定」として、
(1)サーバーに保存 (ココに保存される階層が表示されます)
(2)あなたのコンピュータにダウンロード
(3)バックアップをメールで送信
が選択できます。
(1)サーバーに保存の場合は、wp-contentフォルダの中に、特定のファイルが自動で生成されて、その中にMySQLの拡張子である.splファイルが貯まっていきます。
なお、サーバーに保存する場合で、かつ、自動バックアップ設定をしたには、サーバーの容量が自然と増えてしまう可能性がありますので、サーバー容量に十分に注意しましょう。手動バックアップの場合は自然と増えることはありません。
(2)あなたのコンピュータにダウンロードの場合は、自分のパソコンにダウンロードされます。
(3)バックアップをメールで送信の場合は、指定したメールアドレスに、MySQLの拡張子である.splファイルが添付で送信されます。
なお、バックアップをメールで送信の場合は、.splファイルの容量が多過ぎて、そもそも受信が受け付けられない場合もあります。例えば、2000文字くらいの記事を合計50記事くらい書いていたら、場合によりますが、.splファイルはWordPressの場合、10MBくらいになるかもしれません。従いまして、何百記事・何千記事と書いている場合は、このメール添付の方法は取りづらいと思います。
次に、定期バックアップの説明です。
定期バックアップには、
・なし
・1時間ごと
・毎日2回
・毎日1回
・週 1 回
があります。
あまりに頻度が高いと、それだけデータもドンドン溜まってしまいますので、定期バックアップを選択する場合には、その点だけ注意しましょう。
また、「定期バックアップに含めるテーブル:」とあるものは、WordPressのコアファイルに紐付いているMySQLのテーブルではなく、自分がインストールしたプラグインに紐付いているMySQLのテーブルです。プラグインに紐付いているMySQLのテーブルもバックアップを取る場合には、チェックを入れましょう。
以上で、WordPress Database Backupプラグインの設定が完成します。
このように、バックアップの目的に特化した、とてもシンプルなプラグインですので、手動ないし自動でWordPressのデータベース(MySQL)をバックアップ取ることができます。
「WordPress Database Backup」プラグインの注意点
「WordPress Database Backup」プラグインに限らず、このようなWordPressのデータベース(MySQL)のバックアップ系のプラグインの注意点がありますので、以下に箇条書きにします。
(1)自動バックアップの際のサーバーの容量に気を付けましょう。
自動バックアップとして、定期的にWordPressのデータベース(MySQL)をサーバーに保存する設定にしますと、知らないうちに凄い容量のデータがサーバーに貯まる可能性もあります。
例えば、数百記事書いているWordPressがあったとして、1回のバックアップに何十MB、何百MBなどが貯まっていく可能性もあります。従いまして、そのような設定をしている場合には、たまにサーバーの容量を確認して、定期的に、古いバックアップファイルは、wp-contentフォルダ内の指定のバックアップフォルダから削除すると良いです。
(2)マルチサイト機能(複数サイト)を利用している場合、または、一つのデータベース(MySQL)に複数のWordPressをインストールしている場合には、全てのWordPressのバックアップが取れてしまうので、気を付けましょう。
WordPressのデータベース(MySQL)のバックアップ系のプラグインの多くは、データベース(MySQL)を見て、バックアップを取る仕組みです。
従って、例えば、マルチサイト機能(複数サイト)で「WordPress Database Backup」プラグインをインストールしていると、子ブログの人も自分の権限の無いブログの下書き等も含めたデータが全て取得できてしまうようになります。これは、全員が意思疎通をしてマルチサイト機能を使っている場合には便利かもしれませんが、不特定多数の人がマルチサイト機能でブログを書いていたり、ネットワーク管理者がディレクションをして他の人にブログを書かせている場合には都合が悪いこともあると思います。
また、例えば、一つのデータベース(MySQL)に、接頭語を変えて、複数のWordPressをインストールしている場合もあると思います。この場合も同様で、全てのWordPressのバックアップを一気に取れるという点では便利な場合もあると思いますが、他の人のWordPressまでインストールしている場合には、気を付けた方が良いでしょう。
(3)インポートする時には、結局、データベースの知識が必要です。
「WordPress Database Backup」プラグインに限らず、「WP-DBManager」プラグインなど、WordPressのデータベース(MySQL)のバックアップ系のプラグイン全般に言えることかもしれませんが、
手動または自動で、WordPressの管理画面から気軽にバックアップが取れます!と言っていますが、それはエクスポート(出力)の話で、インポート(入力)する場合には、結局、コマンドを打ったり、phpMyAdminで入って操作したりして、これらのプラグインを使って出力された.sqlファイルをインポート(入力)する必要があります。
具体的には、「インポート」「sqlファイル」「phpMyAdmin」「コマンド」あたりのキーワードを複合して、検索を掛けると回答が見つかると思います。個人的には、phpMyAdminでインポートをするのが簡単だと思いますが、共有レンタルサーバーによってはインポートの容量の上限が設定されていますので、その場合にはコマンドから作業する方が良いと思います。
その点においては、プラグインだけで完結するものではなく、何か起きた時に、一定の技術の上で、元に戻せるプラグインであることは予め認識しておく必要があると思います。
(4)画像ファイル等は、別の場所に保存されているので、注意しましょう。
WordPressのデフォルト(初期機能)にもあるエクスポート機能にも、WordPressのデータベース(MySQL)のバックアップ系のプラグイン全般にも、言えることですが、
WordPressの場合、そもそも、画像やテーマやプラグインは、データベースには格納されていません。これらは、wp-contentフォルダの中にあります。
画像はuploadsフォルダに、テーマはthemesフォルダに、プラグインはpluginsフォルダにあります。
これらのフォルダ内のデータは、WordPressデフォルトのエクスポート機能を使うにしても、WordPressのデータベース(MySQL)のバックアップ系のプラグインを使ってデータベース(MySQL)をバックアップを取るにしても、phpMyAdminやコマンド叩いてデータベース(MySQL)をバックアップ取るにしても、また個別にFTPからバックアップを取っておくと良いです。
特に画像フォルダは、それが無いと、結局画像が無くなってしまいますので、注意が必要です。
「WordPress Database Backup」プラグインのまとめ
以上のように、「WordPress Database Backup」プラグインは、「WordPressのデータベース(MySQL)のバックアップが、管理画面から手動または自動で取れる」という点に特化したプラグインです。
注意点も意識しつつ、何か起こってしまった後では遅い、念のためのデータのバックアップには有用なプラグインの1つです。



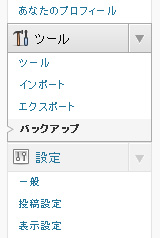
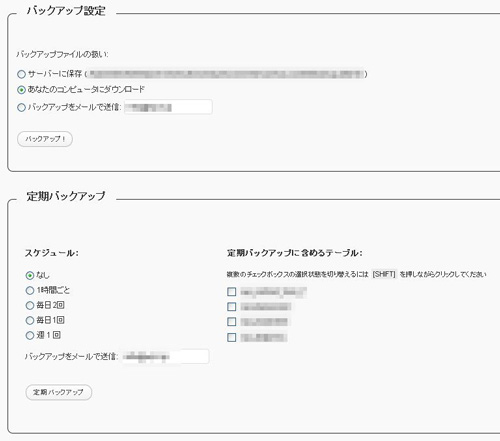



以下のブログ記事を書きました。シンプルなプラグインに対し、6000文字を超える長い記事になりました(笑。「WordPress Database Backup」プラグインの使い方 http://wp3.jp/2011/05/24/wordpress-database-backup/
長文ですが読みやすいです!参考になりますっ。RT “@khoshino: 以下のブログ記事を書きました。シンプルなプラグインに対し、6000文字を超える長い記事になり「WordPress Database Backup」プラグインの使い方 http://t.co/Ejhl9r5”
読む!RT @khoshino: 以下のブログ記事を書きました。シンプルなプラグインに対し、…「WordPress Database Backup」プラグインの使い方 http://wp3.jp/2011/05/24/wordpress-database-backup/
いいね! RT @khoshino: 以下のブログ記事を書きました。シンプルなプラグインに対し、6000文字を超える長い記事になりました(笑。「WordPress Database Backup」プラグインの使い方 http://wp3.jp/2011…
いいね! RT @khoshino: 以下のブログ記事を書きました。シンプルなプラグインに対し、6000文字を超える長い記事になりました(笑。「WordPress Database Backup」プラグインの使い方 http://ow.ly/51isy
いいね! RT @khoshino: 以下のブログ記事を書きました。シンプルなプラグインに対し、6000文字を超える長い記事になりました(笑。「WordPress Database Backup」プラグインの使い方
ピンバック: 今日のつぶやき 2011-05-24 | 花鳥風月
ピンバック: WordCamp Tokyoに行ってきたよ! #wctokyo | inbox.
「WordPress Database Backup」プラグインの使い方 http://t.co/rBkhtcuG @khoshinoさんから
「WordPress Database Backup」プラグインの使い方 | WordPress(ワードプレス)コミュニティ http://t.co/3NQ3SGC6
“「WordPress Database Backup」プラグインの使い方 | WordPress(ワードプレス)コミュニティ” http://t.co/5x9prO22
ピンバック: プラグインいろいろ | 10日でおぼえるWordPress入門教室 [WordPress 3.x対応]<実習用>
ピンバック: MogMogLog – 取りあえず覚え書き@プラグイン関連